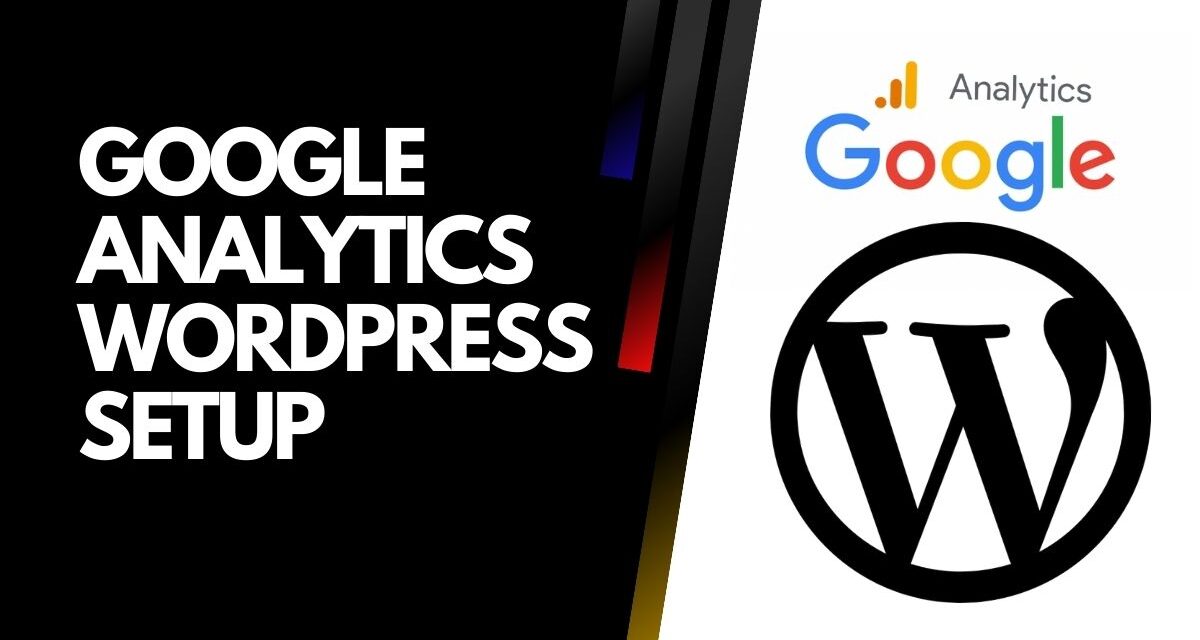Integrating Google Analytics with your WordPress site can be immensely beneficial for tracking and analyzing visitor behavior, understanding traffic sources, and optimizing your website’s performance. With Google Analytics, you gain valuable insights into how users interact with your site, which pages are most popular, how long they stay on each page, and where they drop off. This data enables you to make informed decisions to enhance user experience, improve content strategy, and ultimately drive more conversions.
Integrating Google Analytics with your WordPress website brings a multitude of benefits, empowering you to make data-driven decisions and optimize your online presence effectively.
Visitor Tracking: Understand your audience on a deeper level by accessing valuable data such as geographic location, device preferences, and browser usage. This insight allows you to tailor your content and marketing strategies to better resonate with your audience.

User Behavior Analysis: Dive into user behavior patterns to uncover which pages are performing well and where visitors may be dropping off. This knowledge enables you to enhance user experience and optimize your website navigation for better engagement.
Content Performance Tracking: Gain insights into the effectiveness of your content by identifying popular pages and analyzing user interaction metrics. This information empowers you to create more engaging content that resonates with your audience.
Conversion Tracking: Measure the success of your website in achieving its objectives, whether it’s driving sales, generating leads, or encouraging specific user actions. Conversion tracking provides invaluable feedback to refine your strategies and maximize your site’s performance.
Ecommerce Analytics: For WordPress sites with ecommerce functionality, track transactions, monitor product performance, and assess the overall effectiveness of your online store. This data allows you to make informed decisions to optimize your ecommerce operations.
Custom Reports and Dashboards: Customize reports and dashboards to focus on key performance indicators (KPIs) relevant to your business goals. This tailored approach ensures you’re tracking metrics that directly impact your success.
SEO Insights: Combine Google Analytics with Google Search Console to gain insights into your site’s SEO performance. Monitor keyword rankings, click-through rates, and other SEO metrics to refine your WordPress SEO strategy and improve organic visibility.
Audience Segmentation: Create custom audience segments based on various criteria such as demographics, behaviors, or interests. Segmenting your audience allows you to personalize your marketing efforts and deliver targeted messaging to different user groups.
Data-Driven Decision Making: Utilize comprehensive analytics data to make informed decisions about your website, content strategy, and marketing initiatives. By understanding what resonates with your audience and what needs improvement, you can refine your approach for optimal results.
By integrating Google Analytics into your WordPress website, you unlock a wealth of insights that drive continuous improvement and ensure your online presence remains effective and competitive.
How to Add Google Analytics to WordPress
Adding Google Analytics to your WordPress website is crucial for tracking visitor behavior and optimizing your site’s performance. Here’s a step-by-step guide on how to do it:
Step 1: Create a Google Analytics 4 Account

1. Head to the Google Analytics website and sign in with your Google account:
- Start by visiting the Google Analytics website (analytics.google.com).
- If you already have a Google account (e.g., Gmail), sign in using your existing credentials.
- If you don’t have a Google account, you’ll need to create one. Simply click on the “Create account” option and follow the prompts to set up your account.
2. If you don’t have an account, follow the prompts to create one:
- If you’re creating a new account, you’ll be asked to provide your basic information, such as your name, email address, and password.
- Follow the prompts to complete the account creation process. Make sure to verify your email address if required.
If you have previously used Google Analytics for other sites, navigate to the homepage to create a new account. Hover your cursor over the widgets on the left to open the side panel. Click on “Admin” to open the admin panel.

3. Once logged in, navigate to the Admin panel and click on “Create,” then select “Account”:

- After logging in to your Google Analytics account, you’ll be in the Google Analytics dashboard.
- Locate and click on the “Admin” option in the bottom left corner of the screen. This will take you to the Admin panel where you can manage your account settings.
4. Name your account, adjust data sharing settings, and proceed to create a property:

- In the Admin panel, you’ll see options to create an account. Start by giving your account a name that identifies it (e.g., your business name).
- Review the “Account Data Sharing Settings” and select or deselect the checkboxes based on your preferences regarding data sharing with Google.
5. Provide property details such as name, time zone, currency, industry category, and business size:

- After creating your account, you’ll be prompted to create a property. A property is essentially a container for your website or app data.
- Enter details such as the property name (e.g., your website or business name), the time zone in which you operate, the currency you use, your industry category, and your business size.
6. Select your business objectives and accept Google Analytics’ terms of service:
- Google Analytics will ask you to select the business objectives that best represent your goals. You can choose from a list of predefined objectives or specify your own.

- Review and accept Google Analytics’ terms of service by selecting your country or region from the dropdown menu and checking the checkboxes to indicate your acceptance.

7. Your account and property are now created:
- After completing the above steps, your Google Analytics account and property are successfully created. You’ll now have access to your unique tracking code (Measurement ID) and other analytics features.

By following these detailed steps, you’ll successfully create a Google Analytics 4 account and set up your property, laying the foundation for tracking and analyzing data from your WordPress website.
Step 2: Configuring Your Data Stream
Select “Web” as the platform type for a WordPress site.
- Selecting Platform Type:
- When setting up Google Analytics for your WordPress site, you need to specify the platform type. Since WordPress is a web platform, you’ll choose “Web” as the platform type.
- Setting Up Your Data Stream:
- A data stream is essentially a connection between your website and Google Analytics, allowing data to flow from your site to the analytics platform.
- In this step, you’ll set up your data stream by providing basic information about your website.
- Entering Website Domain:
- You’ll need to enter your website’s domain name. This should be the URL of your WordPress site.
- Naming Your Data Stream:
- Give your data stream a name that helps you identify it within Google Analytics. This could be your website’s name or a descriptive title like “Business Name Website.”
- Optional: Enhanced Measurement:
- Enhanced Measurement is a feature that provides additional insights into user interactions on your website.
- By default, this feature is enabled. It tracks various user interactions such as scrolling behavior, file downloads, video engagement, in-site searches, outbound clicks, form interactions, etc.
- You have the option to toggle Enhanced Measurement on or off based on your preferences.
- Creating Your Stream:
- Once you’ve entered all the required information, you’ll click on the “Create stream” button to finalize the setup.
- This action establishes the data stream between your WordPress site and Google Analytics.
After completing these steps, your data stream is configured, and Google Analytics is ready to start collecting data from your WordPress website. This data will include information about visitor behavior, page views, session duration, and more, providing valuable insights into how users interact with your site.
Step 3: Finding Your Google Analytics 4 Measurement ID

- Copy the unique Measurement ID provided by Google Analytics, which identifies your website or data source.

Now that you have your Measurement ID, you can proceed to add Google Analytics to your WordPress site. Here’s how:
Option 1: WordPress Integrations Tool

- If you’re using WordPress.com, you can integrate Google Analytics through the WordPress Integrations tool.
- Go to your WordPress dashboard, navigate to Settings > Analytics.
- Follow the prompts to connect your WordPress site to Google Analytics using your Measurement ID.
Option 2: Using a Plugin like Site Kit

- Install and activate the Site Kit plugin on your WordPress site.

- Connect your site to Google Analytics within the Site Kit settings by providing your Measurement ID.
- Follow the plugin’s instructions to complete the setup process.
Option 3: Manual Insertion of Tracking Code

- If you prefer manual setup, you can insert the Google Analytics tracking code directly into your WordPress theme files.
- Access your WordPress theme files via FTP or the WordPress theme editor.
- Locate the header.php file within your theme directory.
- Paste the Google Analytics tracking code snippet just before the closing </head> tag.
- Save your changes and ensure the code is correctly implemented across all pages of your site.
Regardless of the method you choose, adding Google Analytics to your WordPress site allows you to track visitor behavior, analyze site performance, and make data-driven decisions to improve your online presence.
Option 4: Integrating GA4 with Your WordPress Site Using Google Tag Manager

An efficient approach to incorporate Google Analytics tracking into your WordPress website is by leveraging Google Tag Manager (GTM). GTM is a user-friendly web interface enabling swift deployment and management of marketing tags on your website or mobile app. It facilitates the deployment and administration of both Google and third-party tags, offering flexibility and control.
The initial steps mirror those of other methods—establishing a Google Analytics account, configuring your property and data stream, and retrieving your Measurement ID (or Google tag).
- Setting Up Google Tag Manager Account: Begin by setting up your Google Tag Manager account. Refer to our guide for detailed instructions on this process.
- Configuring Google Analytics Tag in Google Tag Manager: Once your GTM account is set up, proceed to configure your Google Analytics tag.
- Click on “Add a new tag” or “New Tag.”
- Assign a name to your tag (e.g., “GA4 Configuration”).
- Select “Tag Configuration.”
- Choose “Google Analytics.”
- Opt for “Google Tag.”
- Paste your Measurement ID into the “Tag ID” field.
- Installing GTM in WordPress: Integrate GTM into your WordPress website by inserting the provided code snippets into your header and body text, akin to the process outlined in the “Manually Install Tracking Code to Your Website’s Code” section.If you encounter any challenges during this process, WordPress offers a comprehensive walkthrough to assist you in seamlessly adding GTM to your website.
Note: Any tags configured and activated within Tag Manager will seamlessly integrate with WordPress, ensuring smooth operation and data tracking.
Utilize these guidelines to seamlessly incorporate GA4 tracking into your WordPress website using Google Tag Manager.
Customizing Google Analytics 4 for Your WordPress Site
Unlocking the full potential of Google Analytics 4 (GA4) for your WordPress site involves more than just relying on default insights. Customizing your data collection and reporting allows you to gather and measure precisely the information you need to drive your business forward.
Configuring Conversions in GA4

To begin, set up conversions tailored to your WordPress site. A conversion could encompass various user actions vital to your business,

such as completing a purchase, submitting a form, downloading a resource, or subscribing to your mailing list.

In GA4, conversions are typically tracked by marking specific events as conversions. You can designate up to 30 different events as conversions. Here’s how:
- Open the Admin menu in your Analytics account and navigate to “Data Display,” then click “Events.”

- In the “Existing Events” table, toggle the switch next to individual events to mark them as conversions.
- To mark a new event as a conversion, go to “Data Display” again, but this time select “Conversions” and click the “New conversion event” button.
- Type a name for the event and save it.
Event Tracking in GA4

In GA4, an “event” refers to any user interaction with your website or app. Events cover a broad spectrum, including button clicks, form submissions, video plays, file downloads, and more. While some events are automatically collected, others may need configuration. Here’s a breakdown:
- Automatically Collected Events: These are tracked by default.
- Enhanced Measurement Events: Optional events enabled through “Enhanced measurement” settings.
- Recommended Events: Useful events suggested by Google but not automatically tracked.
Create Custom Events
For unique user interactions not covered by default or recommended events, set up custom events. These events provide insights tailored to your specific business goals.
Using Custom Dimensions in GA4

In GA4, “dimensions” refer to qualitative data attributes that offer additional context to your data. While standard dimensions are robust, you may require custom dimensions to track specific user behaviors relevant to your business.
Optimize Your Site with a Site Audit
Leverage Google Analytics reports to understand user engagement on your WordPress site. Metrics like page rank, impressions, CTR, and conversion rate provide valuable insights for optimization. Conducting a site audit with tools like Semrush can identify critical issues affecting your site’s performance and provide actionable recommendations for improvement.
Conclusion
Customizing Google Analytics 4 and conducting regular site audits empower you to gather precise data and optimize your WordPress site effectively. By tailoring insights to your business objectives and addressing identified issues, you can enhance user experience and drive better results.